Windows Live Movie Maker
Dieses Tutorial zeigt, wie Sie mit dem Windows Live Movie Maker Ihre Video-Dateien bearbeiten können. Im folgenden Beispiel wird eine Video-Datei (avi oder wmv) geöffnet, ein Geräusch (mp3) wird zugefügt und das Video wird gespeichert. Am Ende der Seite finden Sie das Video mit den zugefügten Geräuschen zum anschauen.
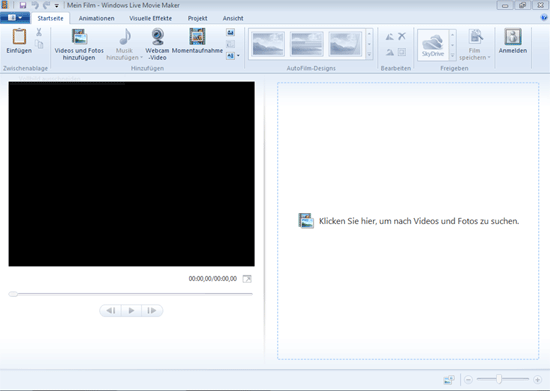
Live Movie Maker wurde bereits geöffnet. Unter [Videos und Fotos hinzufügen] die zu bearbeitende Videodatei auswählen und öffnen.
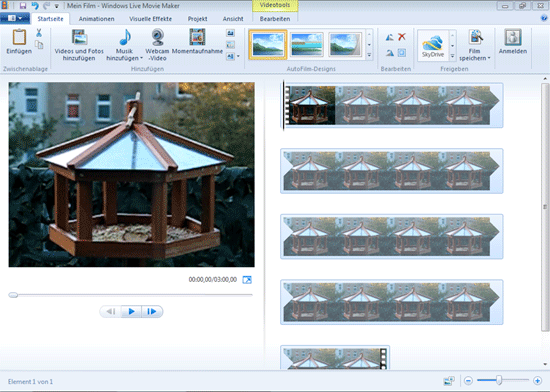
Wenn die Video-Datei geöffnet ist, sieht man links im Fenster das erste Bild und rechts das Video aufgeteilt in einzelne Sequenzen.
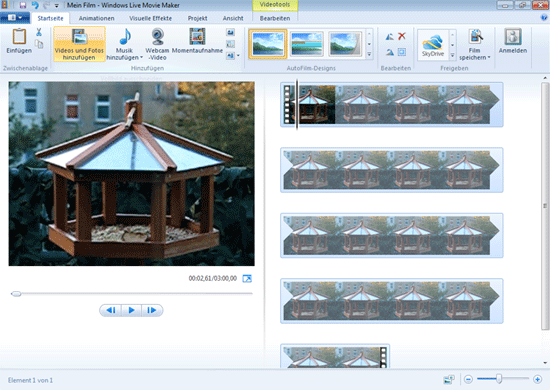
In der Mitte der linken Ansicht findet sich der Knopf [abspielen]. Am besten lässt man den Film bis an die Stelle laufen, an der man ein zusätzliches Geräusch zufügen möchte.
Die Feinjustierung kann man jederzeit vornehmen, indem man auf Pause klickt und mit den beiden Buttons rechts und links neben dem Abspielen-Button die genaue Position heraussucht.
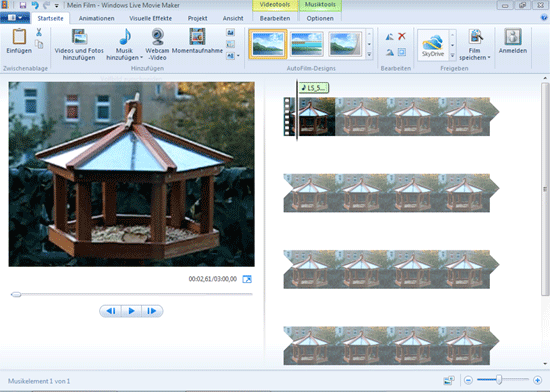
Unter dem Menüpunkt [Musik hinzufügen] erscheint die Auswahlmöglichkeit [Musik an der aktuellen Stelle hinzufügen]. Wählen Sie eine Musikdatei (z.B. mp3) aus.
Jetzt erscheint im rechten Fenster an der aktuellen Stelle ein kleines Fähnchen. Das ist der Sound der gerade hinzugefügt wurde. Gehen Sie an den Anfang Ihres
Films und spielen Sie das Video ab. So können Sie prüfen, ob das neue Geräusch auch wirklich an der richtigen Stelle platziert wurde. Wenn ja, wiederholen Sie
die Prozedur mit weiteren Tönen und Geräuschen die Sie zufügen möchten und speichern Sie das Video danach ab (Menüpunkt [Film speichern]). Im nächsten Bild wird gezeigt,
wie Sie die Position des neuen Geräuschs noch weiter anpassen können.
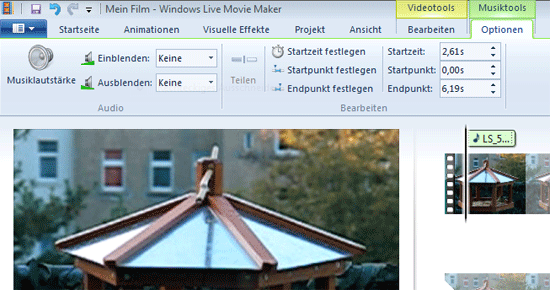
Markieren Sie das Fähnchen, welches die Position des Geräusches in dem Video anzeigt (rechts). Danach klicken Sie im Menü auf [Optionen]. Rechts können
Sie jetzt die exakte Startzeit bis auf zehntel Sekunden einstellen. Zur überprüfung spielen Sie das Video einfach wieder ab. Wenn alle Sounds richtig positioniert sind,
können Sie unter [Optionen] auch die Lautstärke und einige Effekte (z.B. einblenden, ausblenden) anwenden. Danach speichern Sie das Video wie im vorherigen Schritt beschrieben ab.
Und hier das Ergebnis:
Folgende Sounds wurden verwendet: Vibration, Vogel, und Plopp.
